
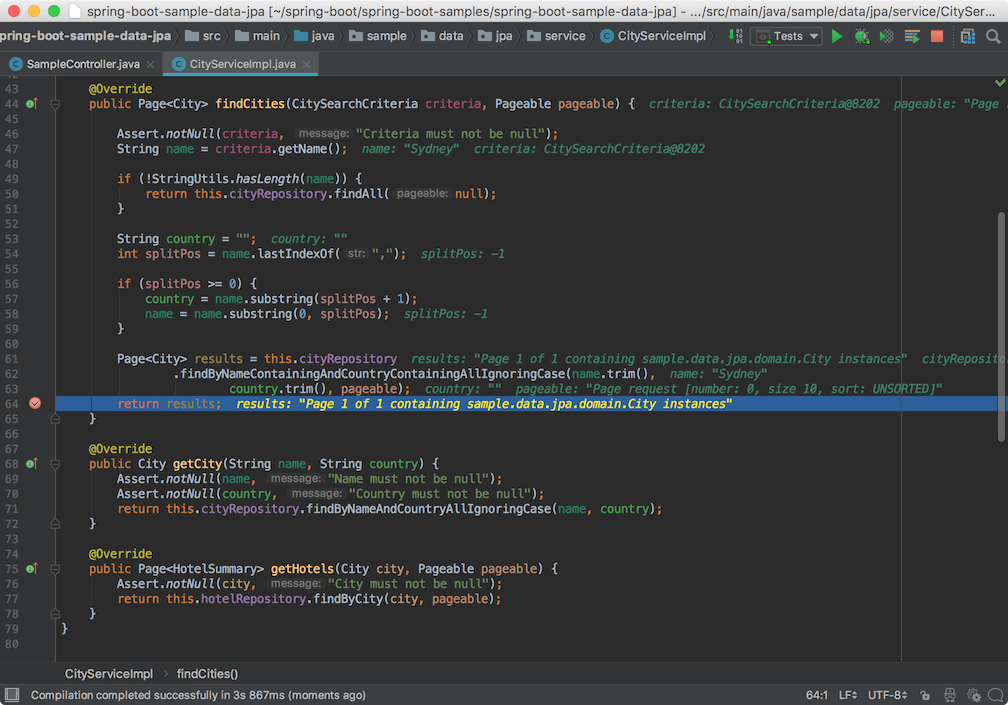
Click the Deploy button for the plugin to run a build of the provided artifact and deploy it to the platform. The selected project will be displayed within the PaaS Tool Window in IDEA. war archive), state the Context, select the destination environment from the list and confirm your choice. In the opened window, choose the appropriate artifact (.

Click this button to deploy your Java web project. Deploy Application to the CloudĪfter installing the plugin, you can see a button with the platform logo in the main IDEA toolbar or in the pop-up menu for the Projects tool window. When you are finished, proceed to the following section to deploy your application to the platform. Note: On accounts with two-factor authentication enabled, a dedicated IDE Plugins access token should be used instead of the password. To access PaaS from your IDEA, navigate to Settings > Jelastic, type your account credentials (email & password) and select your hosting provider from the list.

In the opened window, select Cloud Platform Integration, Download and install the plugin and restart your IDEA. To install plugin, launch your IDEA, navigate to Settings > Plugins and click Browse repositories. To explore the topic in more details, read the guide below where we’ll describe the platform integration with IntelliJ IDEA through the following steps: To get the plugin for IntelliJ IDEA up and running in a matter of minutes, check out a short video tutorial below. It’s compatible with IDEA 107.105 version and higher, of both Ultimate and Community editions. Tip: To learn more on provisioned features and Ultimate vs Community editions differences, refer to official IDEA documentation.IntelliJ IDEA has a robust ecosystem with lots of available plugins, including the dedicated PaaS plugin support.


 0 kommentar(er)
0 kommentar(er)
